-
-
- Налаштування Comodo Firewall Pro для правильної работи з utorrent
- Налаштування Windows Firewall для правильної работи з utorrent
- Налаштуванная Outpost Firewall для доступу до мережі інтернет через VPN
Налаштування Comodo Firewall Pro для правильної работи з utorrent
Завантаження программи та русифікатора
Завантажити можна прямо з цієї сторінки:
Завантажити Сomodo Personal Firewall (8MB)
Завантажити русифікатор (1.7MB)
1. Відкриваємо Comodo Firewall Pro
2. Встановлюємо рівень захисту комп’ютера у положення "Пользовательский"
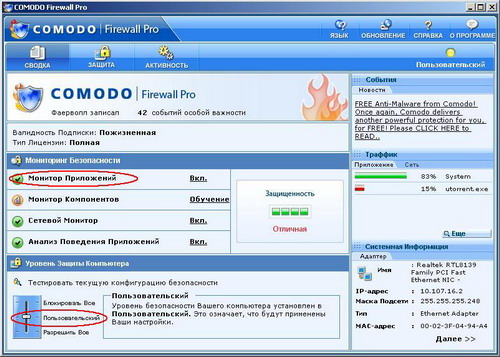
3. Натискаємо "Монитор приложений"
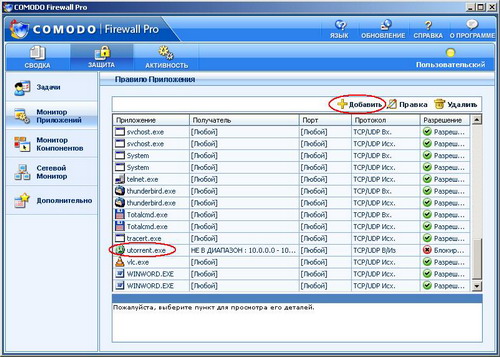
4. Знаходимо у списку utorrent.exe, або натискаємо кнопку "Добавить"
5. Якщо Ви натискали кнопку "Добавить", то знаходимо розташування програми utorrent.exe.
6. Встановлюємо перемикач у положення "Любой родитель"
7. Обираємо в списку "Действие" – "Блокировать"
8. Обираємо в списку "Направление" – "В/из"
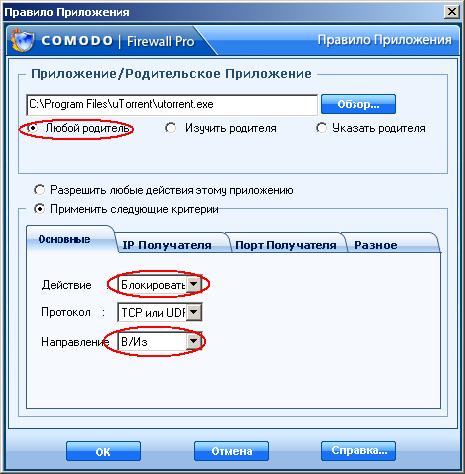
9. Переходимо на вкладку "IP получателя"
10. Встановлюємо перемикач в положення "Диапазон IP"
11. Ставимо галочку навпроти "Исключить (т.е. НАОБОРОТ выбранному)"
12. В полі "С IP" вписуємо 10.0.0.0
13. В полі "По IP" вписуємо 10.255.255.255
14. Натискаємо "ОК"
15. Пересвідчуємося що в списку правил
немає більше правил для програми utorrent окрім щойно створеного.
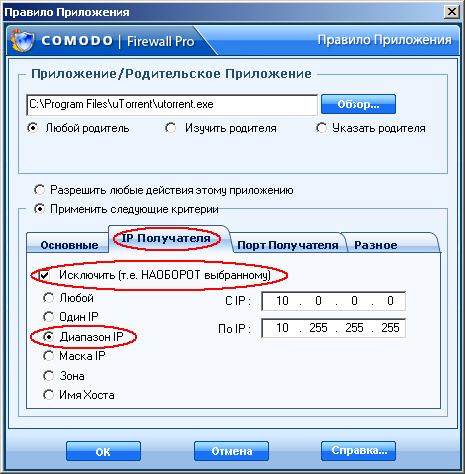
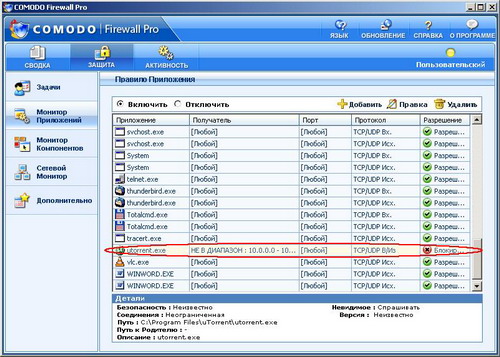
16. Так як Comodo знаходиться в режимі навчання, то при повторному запуску програми utorrent можуть виникати наступні віконця:

17. Ставимо галочку "Запомнить мой ответ для этого приложения" і натискаємо "Запретить".
Налаштування завершено.
Налаштування Windows Firewall для правильної работи з utorrent
Налаштування для споживання ресурсів лише з мережі НТУУ "КПІ" виконуються наступним чином:
1. Заходимо "Пуск" >> "Панель управления"
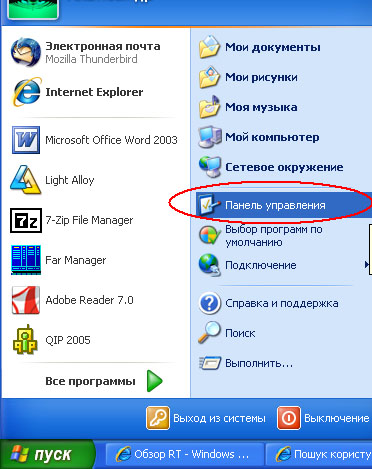
2. Заходимо до розділу "Брандмауэр Windows"
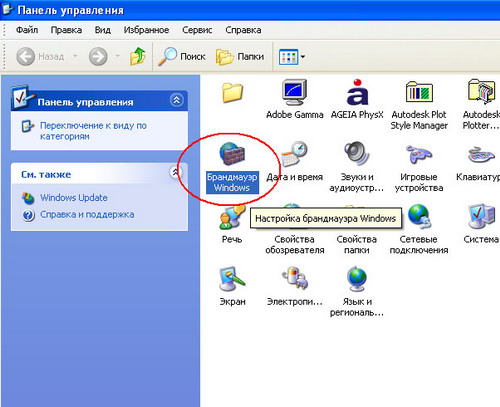
3. Вмикаємо брандмауер Windows якщо він був вимкненим та переходимо на вкладку "Исключения".
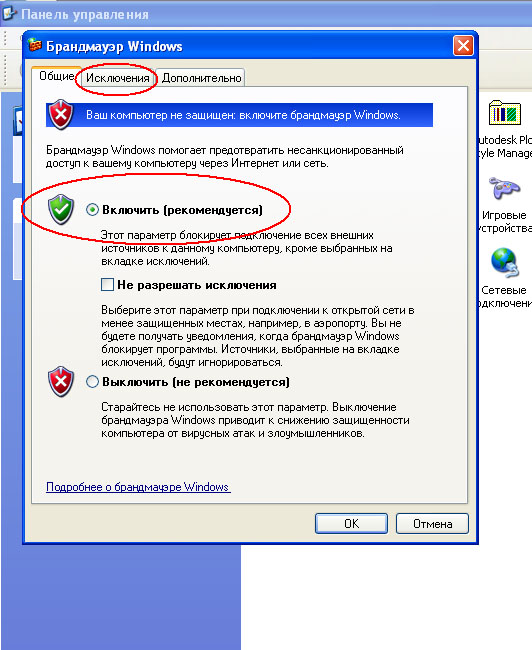
4. Обираємо у списку програм mTorrent та натискаємо "Изменить"
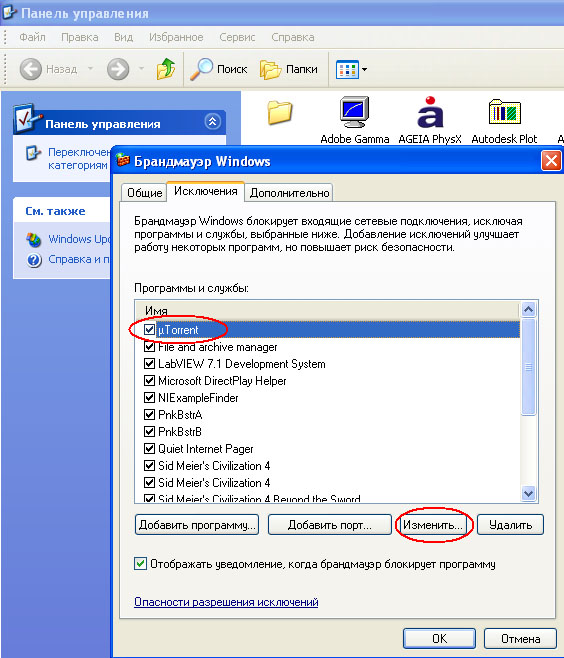
5. У вікні, що відкрилося, натискаємо "Изменить область".
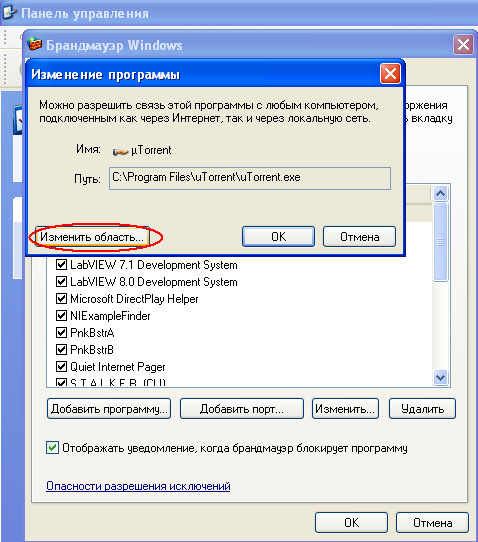
6. Далі, відмічаємо пункт "Особый список" і прописуємо у рядку нижче: "10.0.0.0/255.0.0.0"
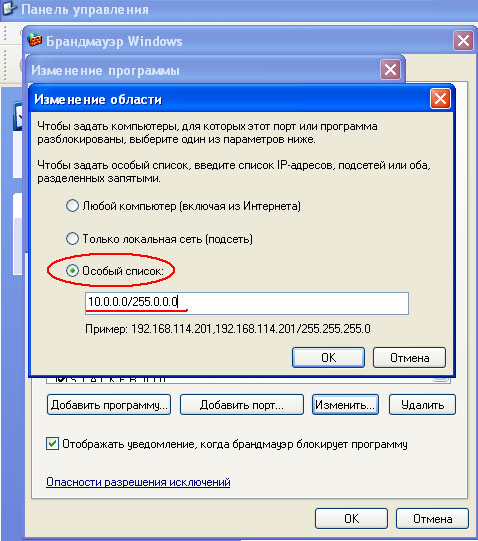
Натискаємо всюди "ОК".
Налаштування завершено
Налаштуванная Outpost Firewall для доступу до мережі інтернет через VPN
1. Мене "викидає" з інтернету через 2-3 хвилини. Щоправда використовую outpost firewall, він що заважає?
Так, це може бути невірно налагоджений firewall або ще якась програма, що перешкоджає нормальній роботі VPN підключення. Часто, такі програми не дають можливості навіть з’єднатися з VPN сервером. При підключенні в цих випадках з’являється
помилка 800. Тому, будь ласка, якщо не можете правильно їх налагодити, не встановлюйте. Такі програми найчастіше при встановленні на комп’ютері замінюють драйвера системи на власні і, бувають випадки, коли навіть після видалення з системи цих програм, їх драйвера не видаляються, а помилка не зникає.
Стосовно налаштувань, то ОUTРOST firewall налаштовується так:
Відкриваємо вкладку "параметры" в ОUTРOST, знаходимо кнопку "подключаемые модули", зупиняємо "детектор атак"; далі на вкладці "системні" є "глобальные правила" натискаєм "правила". Знаходимо "Allow GRE protocol" натискаємо "изменить" и далі в ньому виставляємо "разрешить эти данные". Тут повинно бути тільки вказівка на протокол та віддалена адреса, в останній прописуємо свою локальну адресу та адресу видану VPN-сервером. Зберігаємо налаштування та создаємо нове правило: "добавить" ставимо галочки навпроти "где протокол", "где удаленный порт" та "где локальный адрес", нижче "разрешить эти данные"; вибираємо протокол TCP, віддалений порт, пишемо 1723 або PPTP, пишемо свою локальну адресу та адресу видану VPN-сервером. Далі копіюємо це правило і змінюємо в ньому тільки "где протокол" обрав UDP! Зберігаємо, перезавантажуємо Outpost Firewall.
 Версія для друку
Версія для друку
