|
 VPN
Загальні питання-
-
- Що таке послуга VPN?
- Чим VPN відрізняється від PROXY
Налаштування VPN-з'єднання для різних ОС-
-
- Як налаштувати VPN-з'єднання для Windows XP?
- Як налаштувати VPN-з'єднання для Windows Vista?
- Як налаштувати VPN-з'єднання для Windows Seven?
- Як налаштувати VPN-з'єднання для Mac OS X?
- Як налаштувати VPN-з'єднання для Linux Debian?
- Як налаштувати VPN-з'єднання для Linux Ubuntu?
- Як налаштувати VPN-з'єднання для Linux Gentoo?
- Як налаштувати VPN-з'єднання для FreeBSD?
Загальні питання
Що таке послуга VPN?
VPN (Віртуальна приватна мережа, англ. Virtual Private Network) — це логічна мережа, створена поверх інших мереж, на базі загальнодоступних або віртуальних каналів інших мереж (Інтернет). Безпека передавання пакетів через загальнодоступні мережі може реалізуватися за допомогою шифрування, в наслідок чого створюється закритий для сторонніх канал обміну інформацією.
Налаштування VPN-з'єднання для різних ОС
Як налаштувати VPN-з'єднання для Windows XP?
Ви можете скористатися програмою автоматичного налаштування VPN:

Завантажити програму.
Увага! Дане програмне забезпечення, якщо воно завантажено не з нашого сайту, може містити шкідливий програмний код, який може зашкодити Вашому комп'ютеру, персональним даним та конфіденційності Вашої інформації. Тому рекомендуємо завантажувати останню версію лише з нашого сайту. Дане програмне забезпечення коректно працюватиме лише під операційною системою Windows XP у користувачів з правами адміністратора.
Або налаштувати підключення самостійно, для цього Вам потрібно зробити наступне:
УВАГА! Якщо Ви налаштували VPN-з'єднання за допомогою програми, Вам не потрібно це саме робити ще раз вручну.
1. В меню "Пуск" (Start) відкрити "Панель управления" (Control Panel)
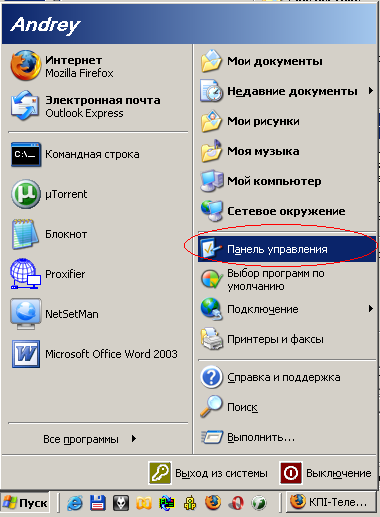
2. Обрати "Сетевые подключения" (Network Connections)

3. В меню "Файл" (File) обрати "Новое подключение" (New connection)

4. У вікні "Мастер новых подключений" (New connection wizard) натискаємо "Далее" (Next)
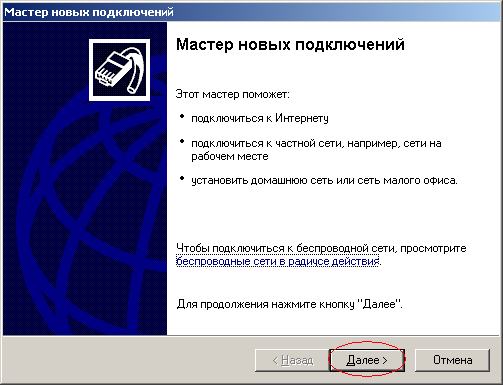
5. Обираємо пункт "Подключить к сети на рабочем месте" (Connect to the network at my workplace), натискаємо "Далее" (Next)
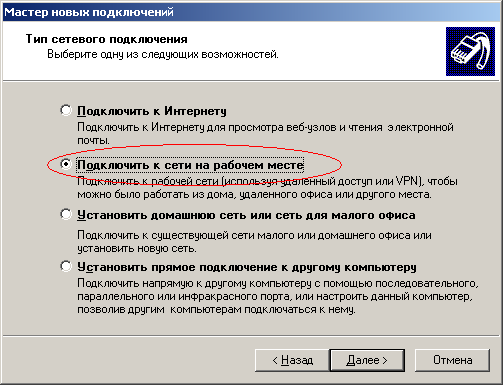
6. Обираємо "Подключение к виртуальной частной сети" (Virtual Private Network Connection), переходимо "Далее" (Next)
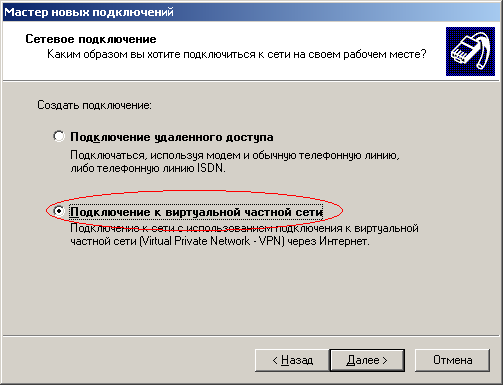
7. В полі "Организация" (Company Name) задаємо назву підключения: KPI-Telecom
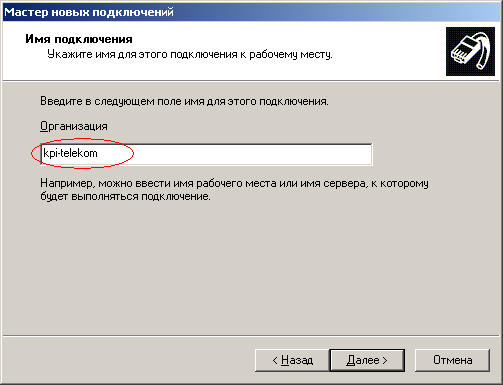
8. [Не обов'язковий пункт] Обрати "Не набирать номер для предварительного подключения" (Do not dial the initial connection)
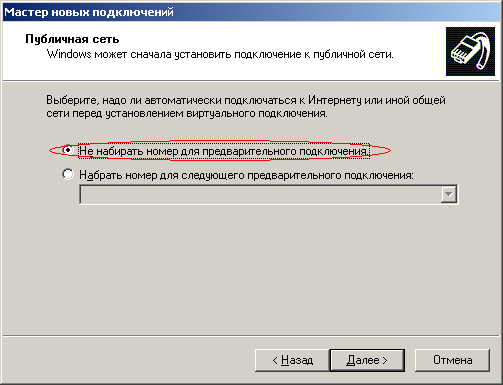
9. В полі "Имя компьютера или IP-адрес" (Host name or IP address) вводимо: vpn.kpi.ua
Будьте уважні при введенні цього поля. Перевірте щоб на початку та в кінці імені не було зайвих пробілів!
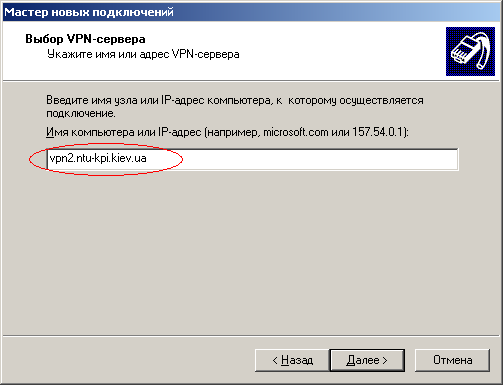
10. Обираєте, для кого буде доступне підключення, "Для всех" (Anyone's use) чи "Тільки для мене" (My use only).
11. Якщо бажаєте, вмикаєте опцію "Добавить ярлык подключения на рабочий стол" (Add a shortcut to this connection to my desktop), натискаєте "Готово" (Finish).
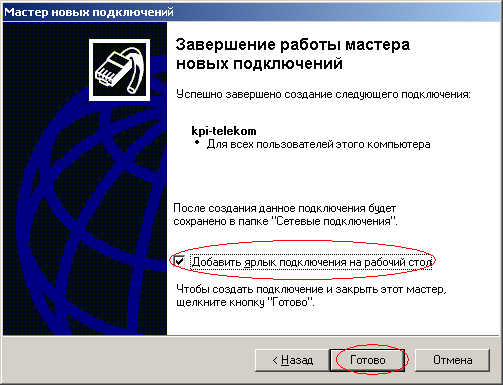
12. З'явилось віконце "Подключение: KPI-Telecom" (Connection: KPI-Telecom)
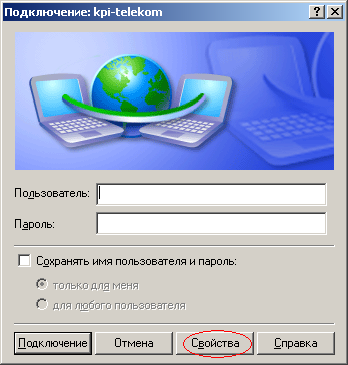
13. Натискаємо "Свойства" (Properties) і переходимо на вкладку "Сеть" (Network)
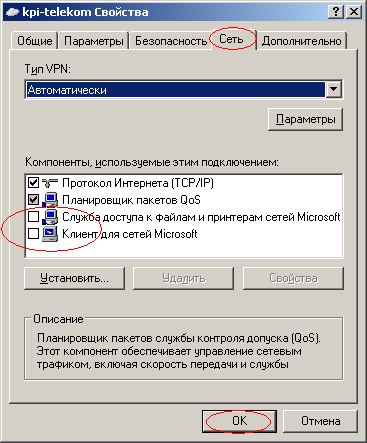
14. Залишаємо увімкненою тільки опцію "Протокол Интернета TCP/IP" (TCP/IP Internet Protocol), всі інші відключаємо якщо це можливо.
15. Переходимо на вкладку "Безпека" ("Security")
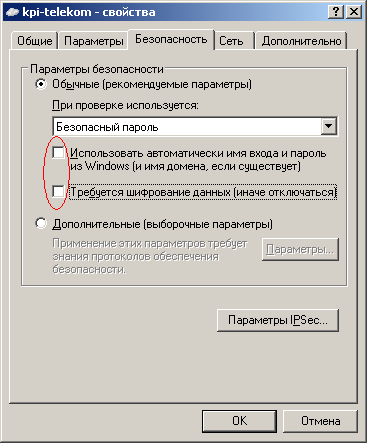
16. Відключаємо пункт "шифрування даних" ("Require data encription (dissconet if none)"
17. Натискаємо ОК
18. Так як на VPN сервері, з метою зниження навантаження серверів, доступ до мережі КПІ заборонений, для правильного функціонування мережі потрібно вказати шлях на мережу 10.0.0.0/8 через шлюз вашої підмережі. Для цього із командного рядка ("Пуск" (Start) -> "Выполнить" (Run)) потрібно виконати наступну команду:
route -p add 10.0.0.0 mask 255.0.0.0 10.xxx.yyy.zzz
де 10.xxx.yyy.zzz. IP адреса шлюзу для Вашої підмережі.
Щоб дізнатися адресу свого шлюзу потрібно виконати:
"Пуск" (Start) -> "Выполнить" (Run) -> cmd -> ipconfig
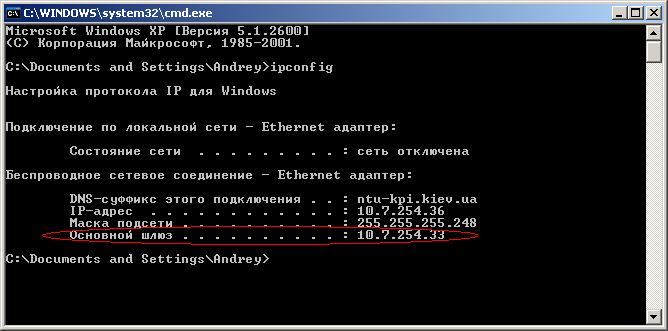

19. Можете перейти до вікна "Подключение: KPI-Telecom", ввести Ваш логін, пароль та під'єднуватися.
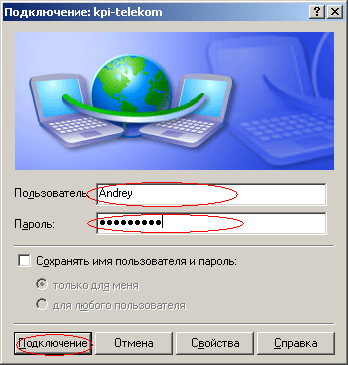
Примітки:
Windows – зареєстрована торгова марка корпорації Microsoft в Сполучених Штатах Америки та інших країнах.
Як налаштувати VPN-з'єднання для Windows Vista?
Ви можете скористатися програмою автоматичного налаштування VPN:

Завантажити програму.
Увага! Дане програмне забезпечення, якщо воно завантажене не з нашого сайту, може містити шкідливий програмний код, який може зашкодити Вашому комп'ютеру, персональним даним та конфіденційності Вашої інформації. Тому рекомендуємо завантажувати останню версію лише з нашого сайту. Дане програмне забезпечення коректно працюватиме лише під операційною системою Windows Vista.
Або налаштувати підключення самостійно, для цього Вам потрібно зробити наступне:
УВАГА! Якщо Ви налаштували VPN-з'єднання за допомогою програми, Вам не потрібно це саме робити ще раз вручну.
1. В меню "Пуск" (Start) відкрити "Панель управления" (Control Panel)
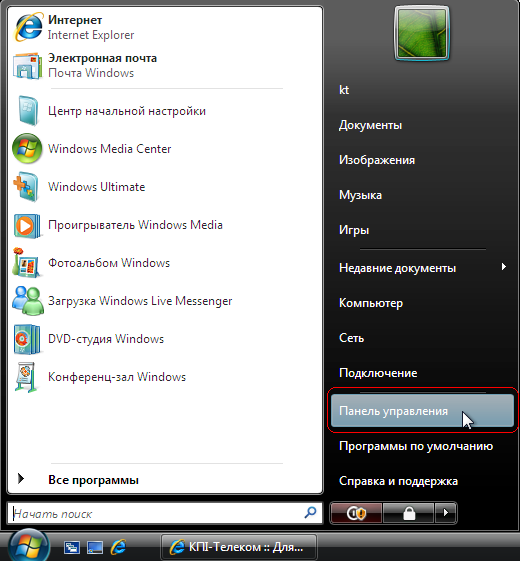
2. Обрати "Сеть и Интернет" (Network and Internet)
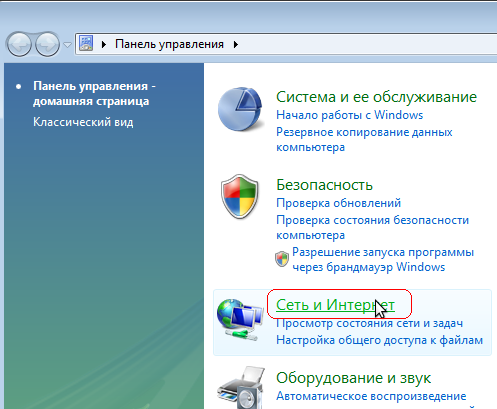
3. Обрати "Центр управления сетями и общим доступом" (Network and Sharing Center)
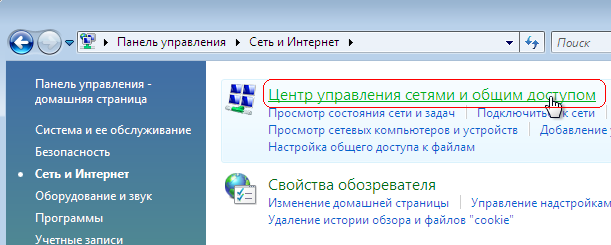
4. Праворуч на панелі обрати "Установка подключения или сети" (Set up a connection or network)
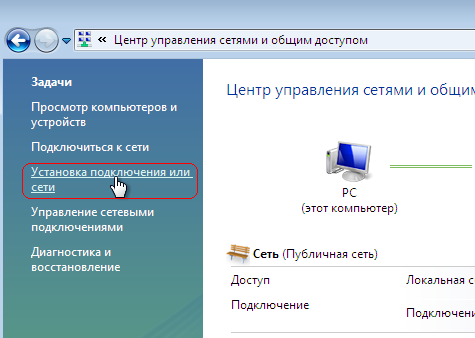
5. У вікні "Установка подключения или сети" (Set up a connection or network) обираємо "Подключение к рабочему месту" (Connect to a workplace) і натискаємо "Далее" (Next)
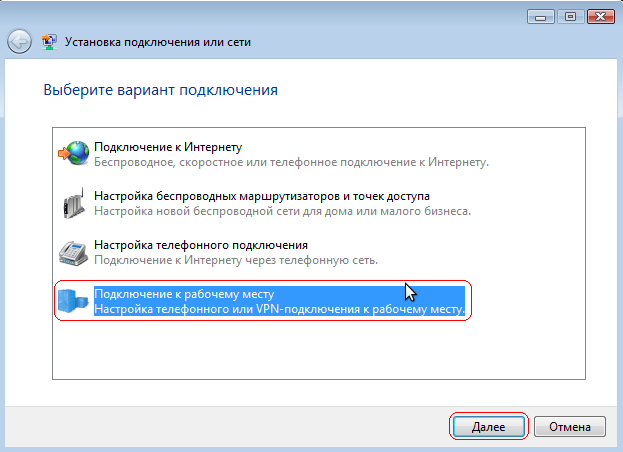
6. [Не обов'язковий пункт] Обираємо "Нет, создать новое подключение" (No, create new connection) та натискаємо "Далее" (Next)
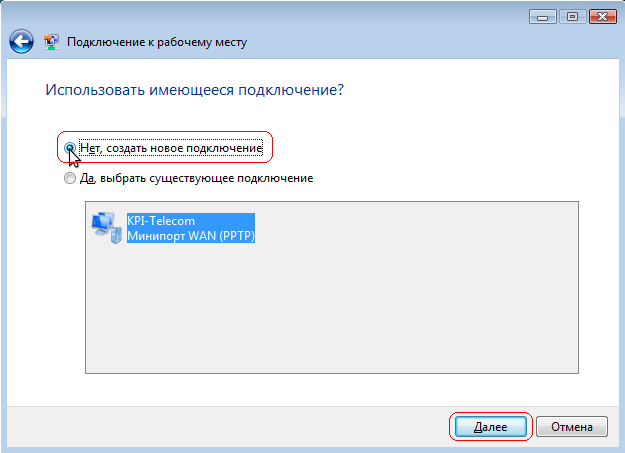
7. Обираємо "Использовать моё подключение к Интернету (VPN)" (Use my Internet Connection (VPN))
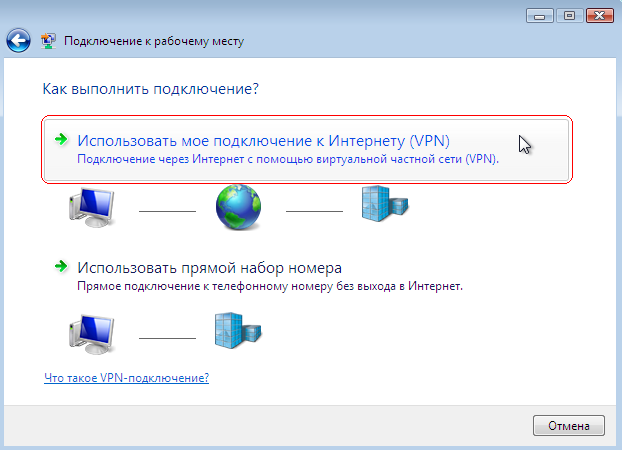
8. У полі "Адрес в Интернете" (Internet address) прописуємо vpn.kpi.ua. В полі "Имя местоназначения" (Destination name) задаємо назву підключения: KPI-Telecom. Ставимо галочку навпроти "Не подключать сейчас, только выполнить установку для подключения в будущем" (Don't connect now; just set it up so I can connect later)
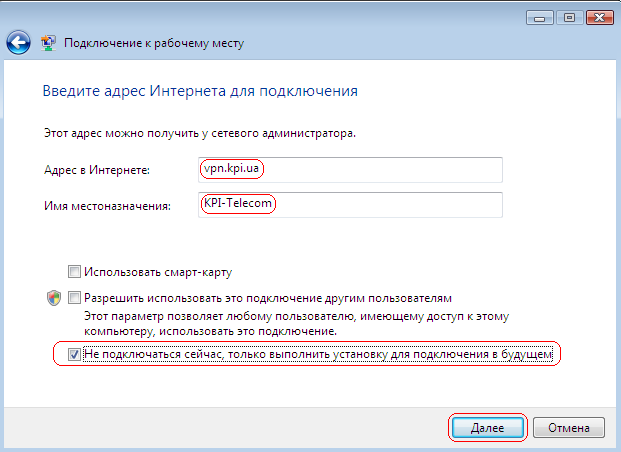
9. В поле "Пользователь" (User name) вводимо Ваш логін до послуги VPN в поле "Пароль" (Password) – пароль до цього логіну. Натискаємо "Создать" (Create)
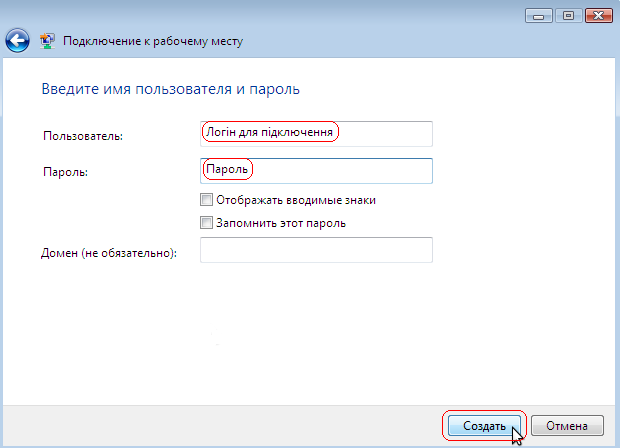
10. Натискаємо кнопку "Закрыть" (Close)
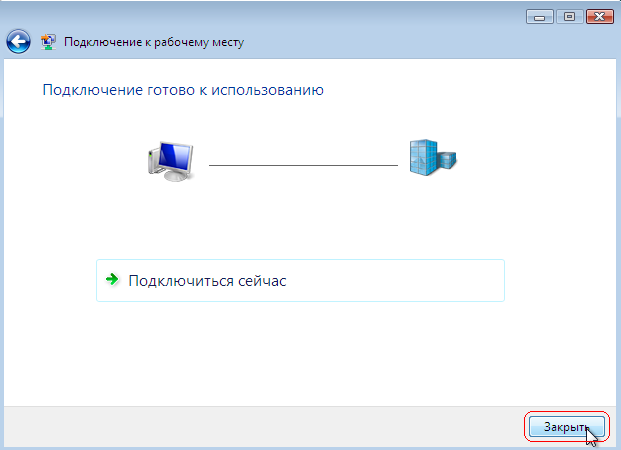
11. Повертаємося у "Центр управления сетями и общим доступом" (Network and Sharing Center) та обираємо зліва "Управление сетевыми подключениями" (Managing network connections)
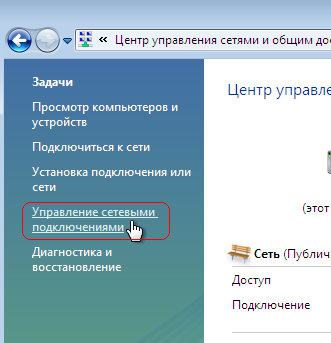
12. Натискаємо правою кнопкою миші на підключенні "KPI-Telecom" та обираємо "Свойства" (Properties)
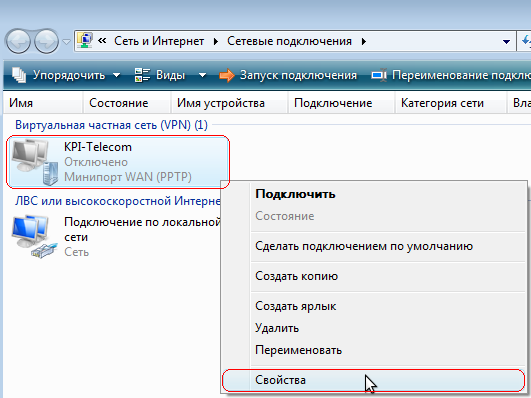
13. Переходимо на вкладку "Безпека" (Security) та знімаємо галочку "Требуется шифрование даннях (иначе отключаться)" (Require data encryption (disconnect if none)
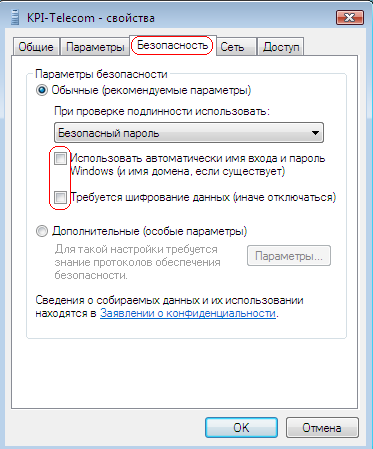
14. Переходимо на вкладку "Сеть" (Network). Залишаємо увімкненою тільки опцію "Протокол Интернета версии 4 (TCP/IPv4)" (TCP/IPv4 Internet Protocol), всі інші відключаємо якщо це можливо
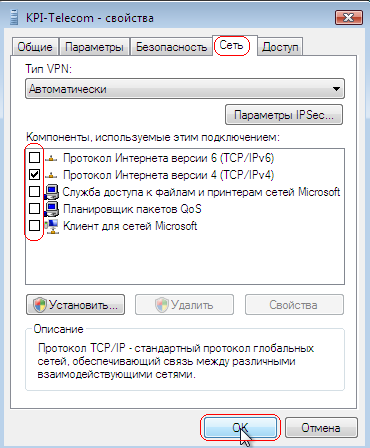
15. В меню "Пуск" (Start) обираємо "Все программы" (All Progamms)
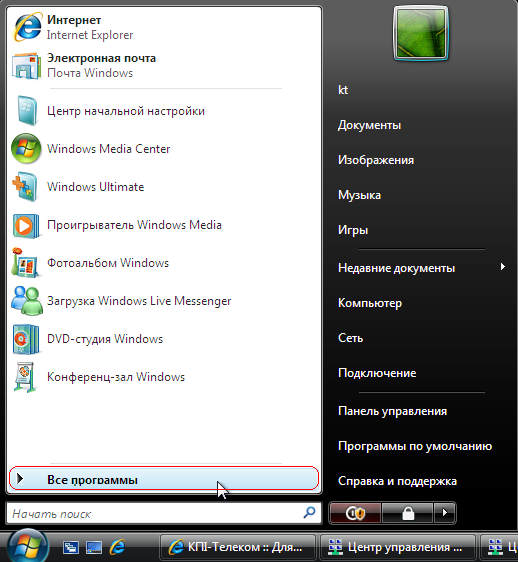
16. Обираємо "Стандартные" (Accessories)
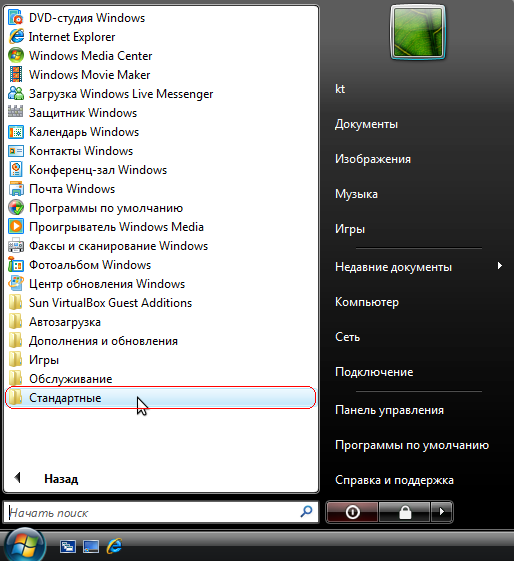
17. Обираємо "Командная строка" (Command-line) та клікаємо правою кнопкою миші і обираємо пункт "Запуск от имени администратора" (Run as Administrator)
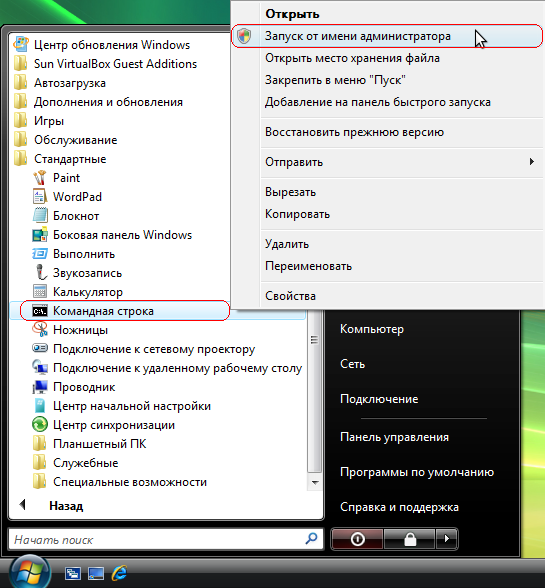
18. Так як на VPN сервері, з метою зниження навантаження серверів, доступ до мережі КПІ заборонений, для правильного функціонування мережі потрібно вказати шлях на мережу 10.0.0.0/8 через шлюз вашої підмережі. Для цього із командного рядка ("Пуск" (Start) -> "Выполнить" (Run)) потрібно виконати наступну команду:
route -p add 10.0.0.0 mask 255.0.0.0 10.xxx.yyy.zzz
де 10.xxx.yyy.zzz. IP адреса шлюзу для Вашої підмережі.
Щоб дізнатися адресу свого шлюзу потрібно виконати:
"Пуск" (Start) -> "Выполнить" (Run) -> cmd -> ipconfig
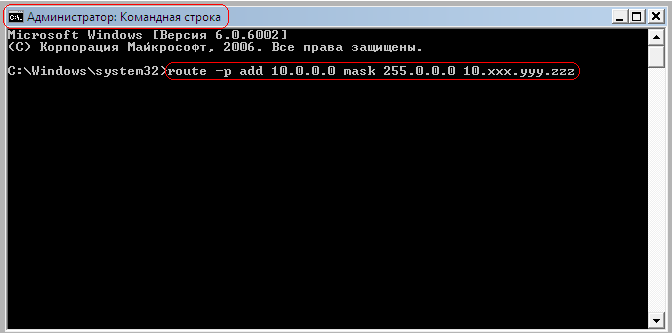
19. Можете перейти до вікна "Подключение: KPI-Telecom", ввести Ваш логін, пароль та під'єднуватися.
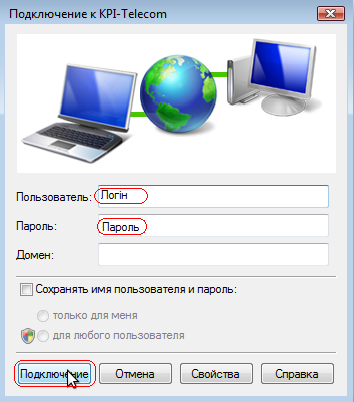
Примітки:
Windows – зареєстрована торгова марка корпорації Microsoft в Сполучених Штатах Америки та інших країнах.
Як налаштувати VPN-з'єднання для Windows Seven?
Ви можете скористатися програмою автоматичного налаштування VPN:

Завантажити програму.
Увага! Дане програмне забезпечення, якщо воно завантажене не з нашого сайту, може містити шкідливий програмний код, який може зашкодити Вашому комп'ютеру, персональним даним та конфіденційності Вашої інформації. Тому рекомендуємо завантажувати останню версію лише з нашого сайту. Дане програмне забезпечення коректно працюватиме лише під операційною системою Windows Seven.
Або налаштувати підключення самостійно, для цього Вам потрібно зробити наступне:
УВАГА! Якщо Ви налаштували VPN-з'єднання за допомогою програми, Вам не потрібно це саме робити ще раз вручну.
1. В меню "Пуск" (Start) відкрити "Панель управления" (Control Panel)
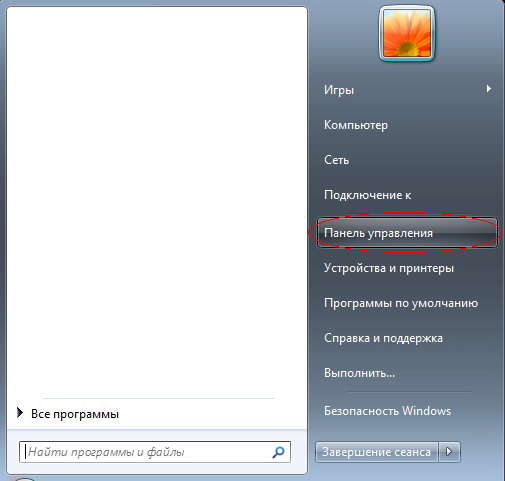
2. Обрати "Сеть и Интернет" (Network and Internet)
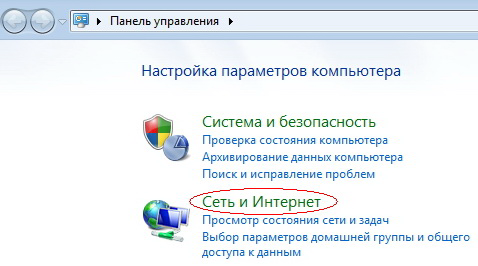
3. Обрати "Центр управления сетями и общим доступом" (Network and Sharing Center)
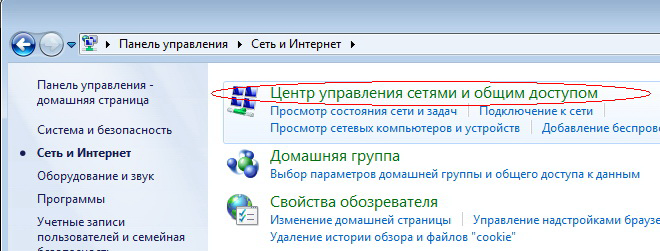
4. Обрати пункт "Настройка нового подключения или сети" (Creating New Network Connections)
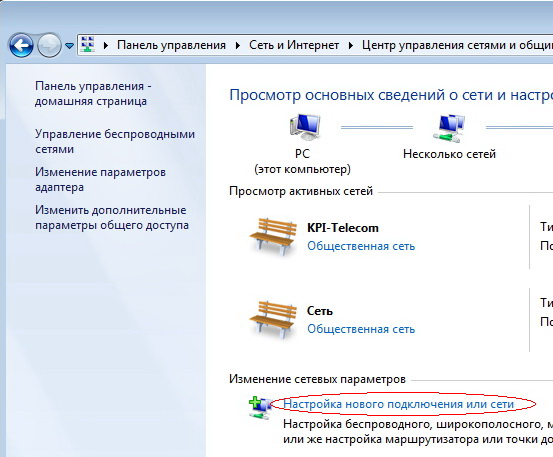
5. У вікні "Установка подключения или сети" (Set up a connection or network) обираємо "Подключение к рабочему месту" (Connect to a workplace) і натискаємо "Далее" (Next)
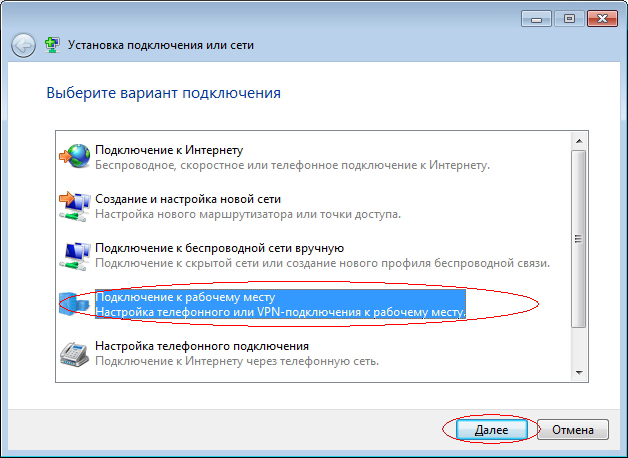
6. Обираємо "Использовать моё подключение к Интернету (VPN)" (Use my Internet Connection (VPN))
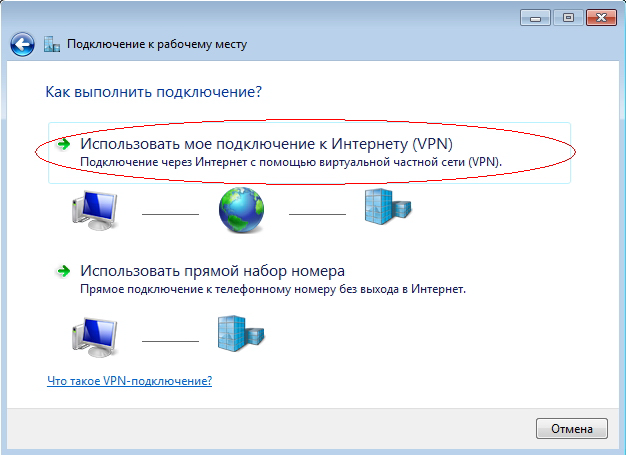
7. У полі "Адрес в Интернете" (Internet address) прописуємо vpn.kpi.ua. В полі "Имя местоназначения" (Destination name) задаємо назву підключения: KPI-Telecom. Ставимо галочку навпроти "Не подключать сейчас, только выполнить установку для подключения в будущем" (Don't connect now; just set it up so I can connect later)
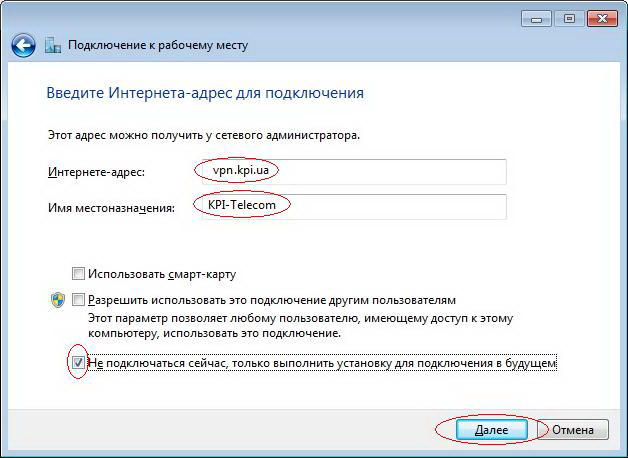
8. В поле "Пользователь" (User name) вводимо Ваш логін до послуги VPN в поле "Пароль" (Password) – пароль до цього логіну. Натискаємо "Создать" (Create)
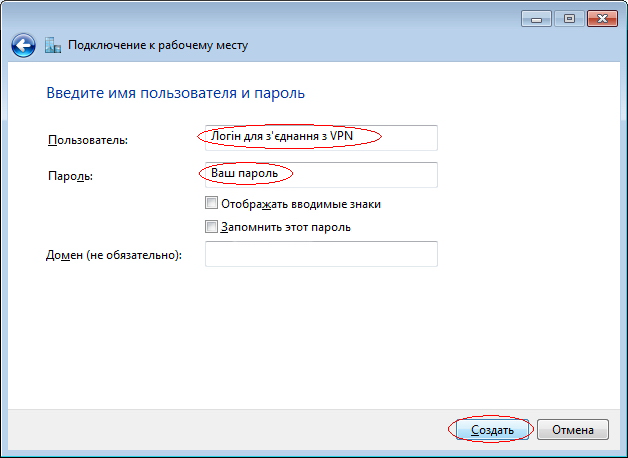
9. Натискаємо кнопку "Закрыть" (Close)
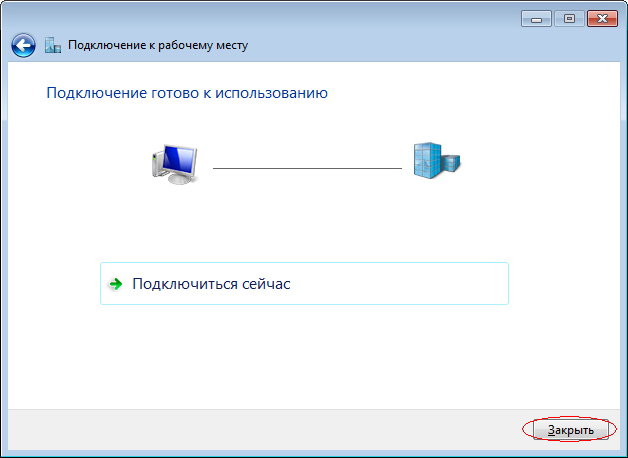
10. Повертаємося у "Центр управления сетями и общим доступом" (Network and Sharing Center) зліва обираємо "Изменение параметров адаптера" (Change adapter settings)
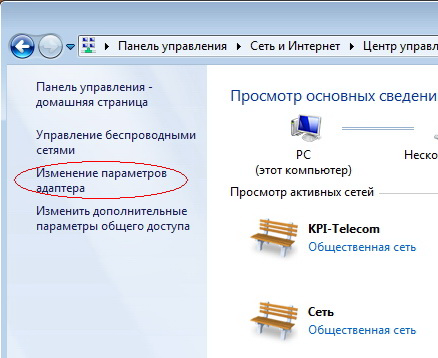
11. Натискаємо правою кнопкою миші на підключенні "KPI-Telecom" та обираємо "Свойства" (Properties)
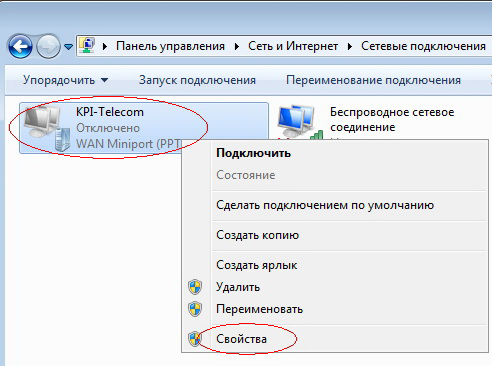
12. Переходимо на вкладку "Безопасность" (Security) та обираємо тип VPN (Type of VPN): "Автоматически" (Automatic), Шифрование данных (Data encryption): "Необязательное (подключиться даже без шифрования)" (Optional encryption (connect even if no encryption)), Разрешить следующие протоколы (Allow these protocols): "Протокол проверки пароля (CHAP)" та "Протокол Microsoft CHAP версии 2 (MS-CHAP v2)" (як показано на малюнку)
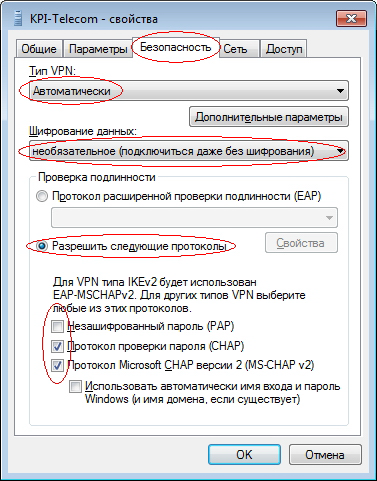
13. Переходимо на вкладку "Сеть" (Network). Залишаємо увімкненою тільки опцію "Протокол Интернета версии 4 (TCP/IPv4)", всі інші відключаємо, якщо це можливо.

14. В меню "Пуск" (Start) обираємо "Все программы" (All Progamms)
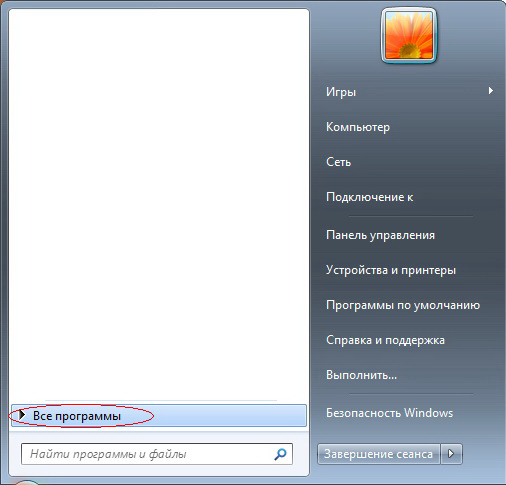
15. Обираємо "Стандартные" (Accessories)
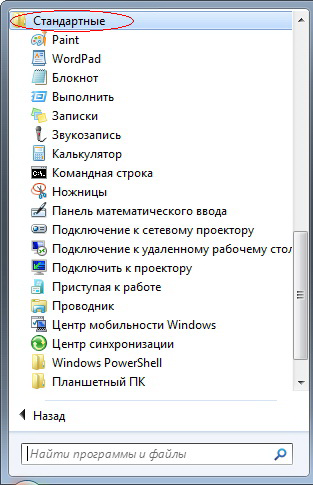
16. Обираємо "Командная строка" (Command-line) та клікаємо правою кнопкою миші і обираємо пункт "Запуск от имени администратора" (Run as Administrator)
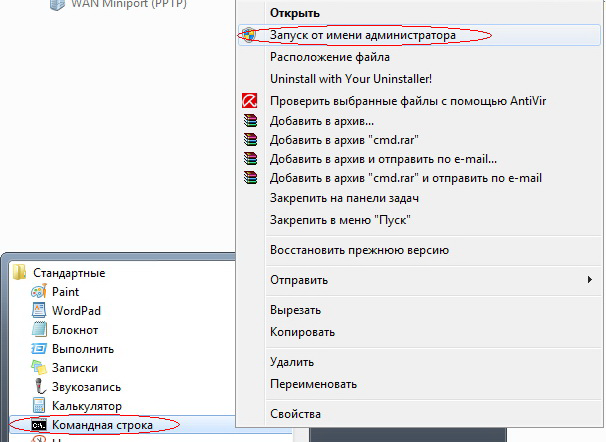
17. Так як на VPN сервері, з метою зниження навантаження серверів, доступ до мережі КПІ заборонений, для правильного функціонування мережі потрібно вказати шлях на мережу 10.0.0.0/8 через шлюз вашої підмережі. Для цього із командного рядка ("Пуск" (Start) -> "Выполнить" (Run)) потрібно виконати наступну команду:
route -p add 10.0.0.0 mask 255.0.0.0 10.xxx.yyy.zzz
де 10.xxx.yyy.zzz. IP адреса шлюзу для Вашої підмережі.
Щоб дізнатися адресу свого шлюзу потрібно виконати:
"Пуск" (Start) -> "Выполнить" (Run) -> cmd -> ipconfig
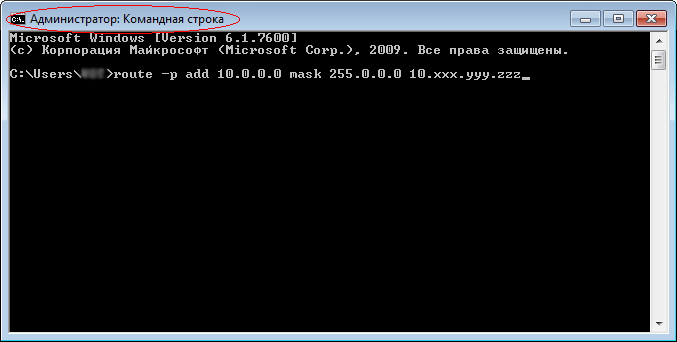
18. Можете перейти до вікна "Подключение: KPI-Telecom", ввести Ваш логін, пароль та під'єднуватися.
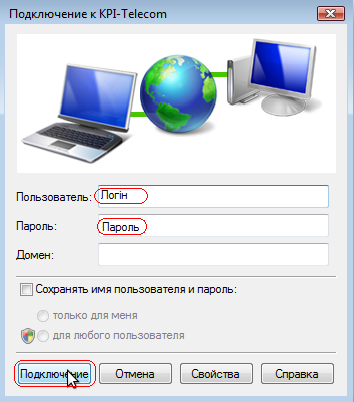
Примітки:
Windows – зареєстрована торгова марка корпорації Microsoft в Сполучених Штатах Америки та інших країнах.
Як налаштувати VPN-з'єднання для Mac OS X?
1.Заходимо «Системные настройки», розділ «Сети».
2.Далі, натискаємо на символ «+» під списком мережевих інтерфейсів, как показано на малюнку.
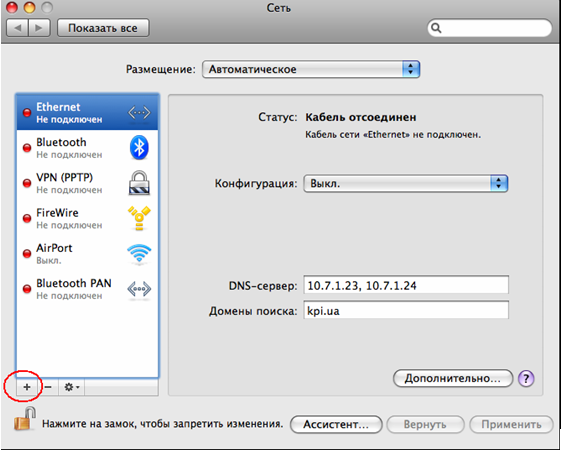
3.Після цього, у вікні, що відкрилося, необхідно встановити параметри нового підключення. Для цього вибираємо:
Интерфейс – VPN
Тип VPN – PPTP
Имя службы – наприклад, VPN(PPTP)
Після вводу всіх необхідних даних натискаємо «Создать»
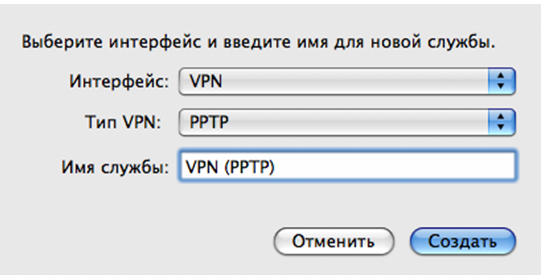
4.Після створення нового підключення треба відмітити його у списку мережевих інтерфейсів та вказати наступні параметри:
Адрес сервера: vpn.kpi.ua
Имя учетной записи: <Ваш логін на вихід в інтернет>
Кодирование: Нет
Після цього треба натиснути «Настройки идентификации», як показано на малюнку.
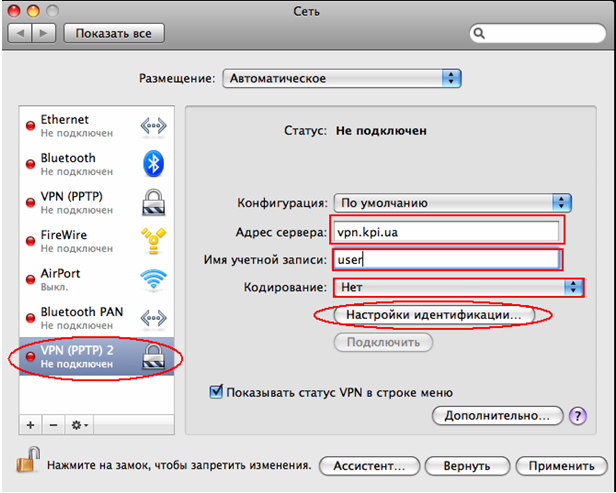
5.Далі, в розділі «Настройки идентификации» необхідно відмітити «Пароль» і вказати свій пароль на вихід в Інтернет та натиснути «ОК».
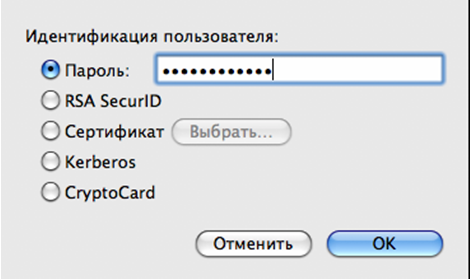
6. Далі натискаемо «Дополнительно».
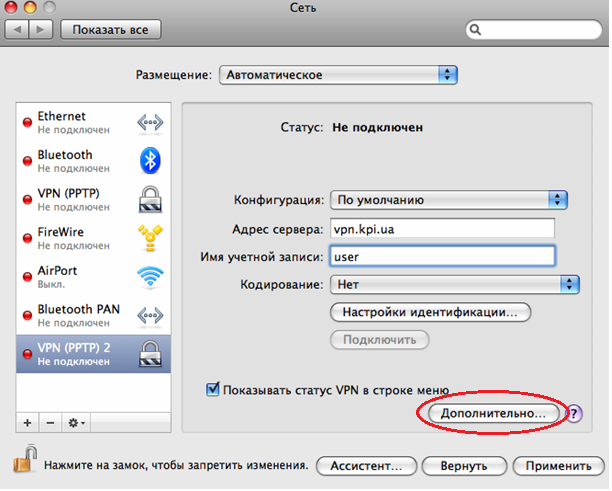
7. У відкритому вікні відмітити наступні пункти:
Отключение при переключении учетной записи пользователя
Отключение при выходе пользователя из системы
Отправить весь трафик через VPN
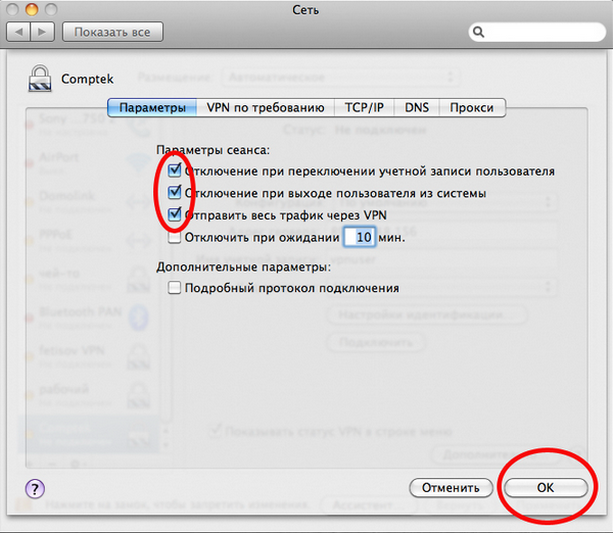
8.Натискаємо «Применить».
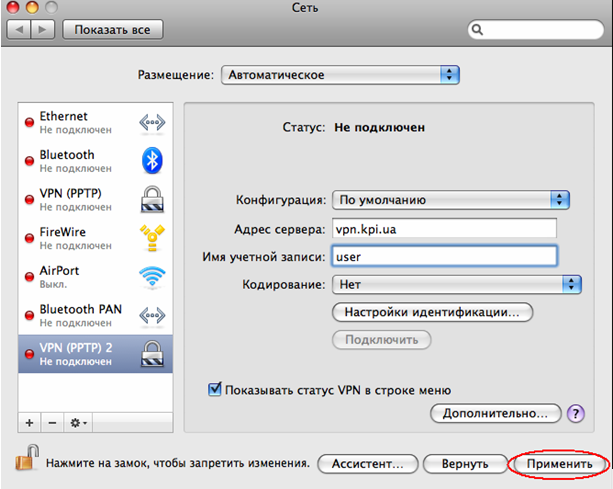
9.Налаштування VPN-з’єднання на цьому не завершено. Для правильної роботи послуги ще необхідно додати маршрут на локальну мережу КПІ 10.0.0.0/8 через основний шлюз підмережі Вашого гуртожитку. Для цього спочатку слід запутисти програму «Терминал». Це можна зробити, наприклад, якщо у рядку Spotlight (знаходиться у правому верхньому кутку екрану) ввести для пошуку слово «терминал» і у списку, що з’явиться нижче, вибрати програму із такою ж назвою.
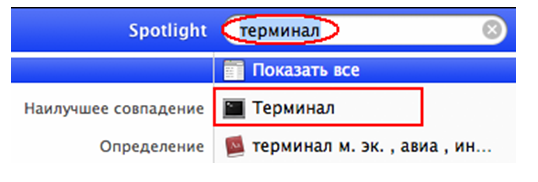
10.Після цього перед Вами відкриється вікно консолі. Для того, щоб дадати маршрут на мережу КПІ необхідні права доступу супер-користувача, для активації яких необхідно у вікні терміналу ввести команду sudo –s і потім пароль супер-користувача.
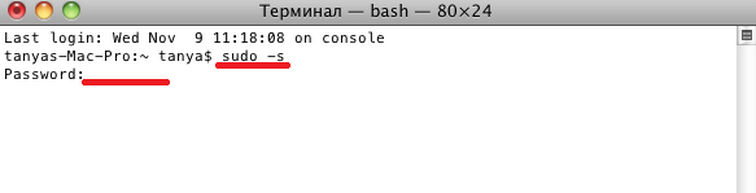
11.Якщо додавати маршрут на мережу КПІ за допомогою звичної команди sudo route add –net 10.0.0.0/ 10.X.Y.Z, де 10.X.Y.Z – основний шлюз підмережі вашого гуртожитку, то після перезавантаження ПК він буде видалений і його треба буде прописати заново. Для запобігання цьому слід створити скріпт, який би при кожному підключенні додавав маршрут на мережу КПІ. Для цього відкриваємо файл ip-up за допомогою команди nano /etc/ppp/ip-up
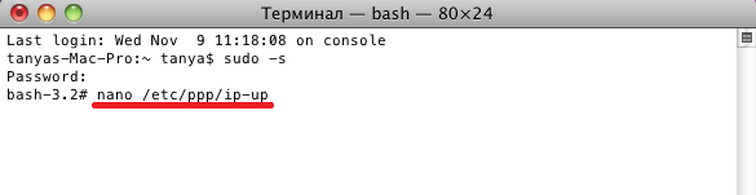
12.Після цього в файл ip-up дописуємо наступні рядки :
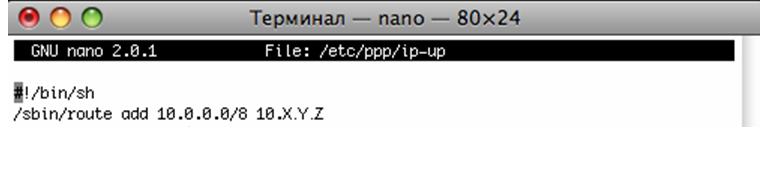
де, 10.X.Y.Z – основний шлюз підмережі вашого гуртожитку.
13.Зберігаємо зміни та закриваємо файл.
14.Тепер, необхідно модифікувати файл ip-down. Для цього спочатку відкриваємо його за допомогою команди nano /etc/ppp/ip-down.
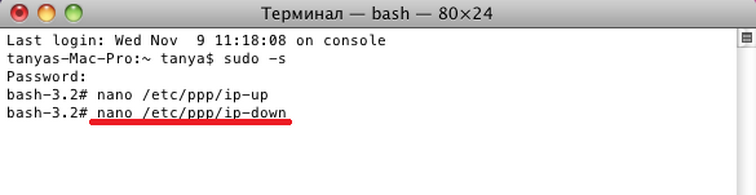
15.В файл ip-down додаємо наступні рядки:
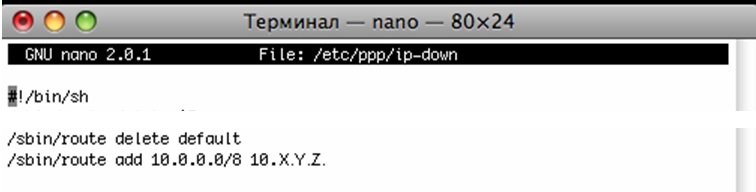
де, 10.X.Y.Z – основний шлюз підмережі вашого гуртожитку
16.Зберігаємо зміни та закриваємо файл.
17.Після цього в «Терміналі» прописуємо наступні рядки:
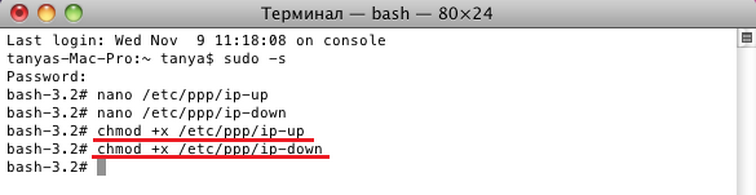
18.Налаштування завершено, можна підключати з’єднання і користуватися послугою.
Як налаштувати VPN-з'єднання для Linux Debian?
Інструкція розроблюється
Як налаштувати VPN-з'єднання для Linux Ubuntu?
Для налаштування VPN-з'єднання в даній ОС необхідна наявність двох пакетів pptp-linux та network-manager-pptp.
1.Переходимо у меню "Система" (System) – "Параметры" (Preferences) і обираємо пункт "Сетевые соединения" (Network Connections)
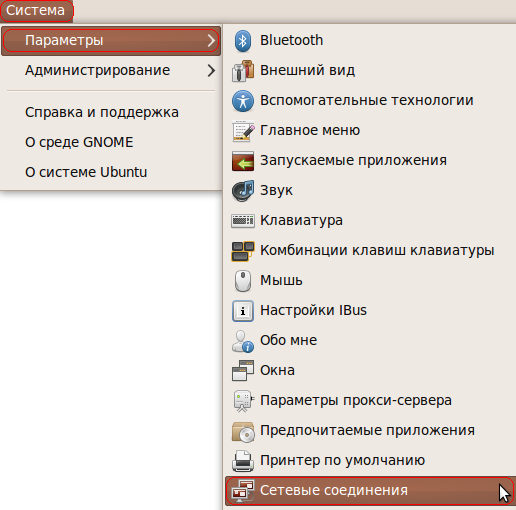
2. Переходимо на закладку VPN та натискаємо "Добавить" (Add)
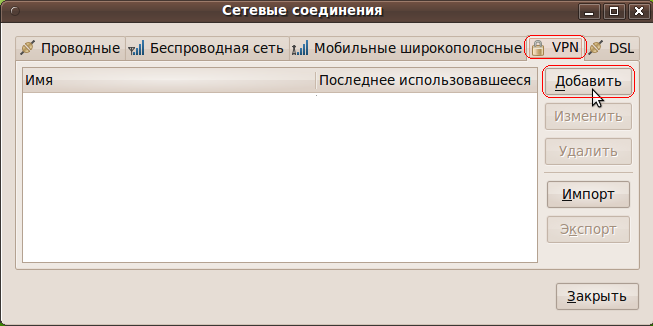
3. Обираємо тип VPN-з’єднання "PPTP" та натискаємо "Создать..." (Create...)
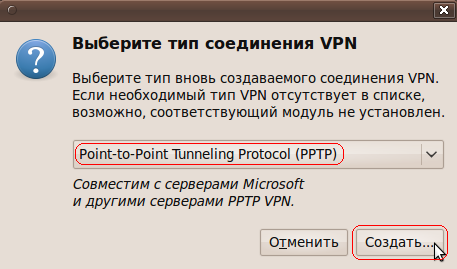
4. В поле "Имя соединения" (Conection name) вписуємо KPI-Telecom, "Шлюз" (Gateway) – vpn.kpi.ua, "Имя пользователя" (User name) – ваш логін на послугу VPN, "Пароль" (Password) – вказуєте пароль до логіна. Натискаємо на "Дополнительно..." (Advanced...)
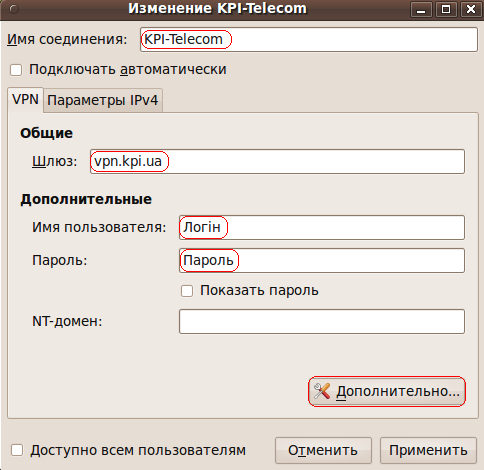
5. Вибираємо метод аутентифікації на сервері "MSCHAPv2", всі останні відключаємо. Також знімаємо всі галочки у цьому вікні, як це показано на малюнку та натискаємо "ОК"
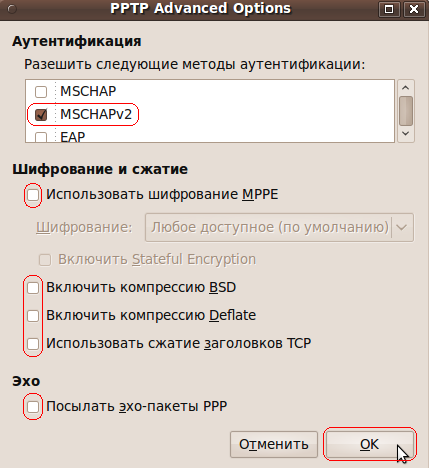
6. Переходимо на закладку "Параметры IPv4" (IPv4 Settings)та обираємо метод "Автоматически (VPN)" (Automatic (VPN)). Натискаємо "Применить" (Apply)
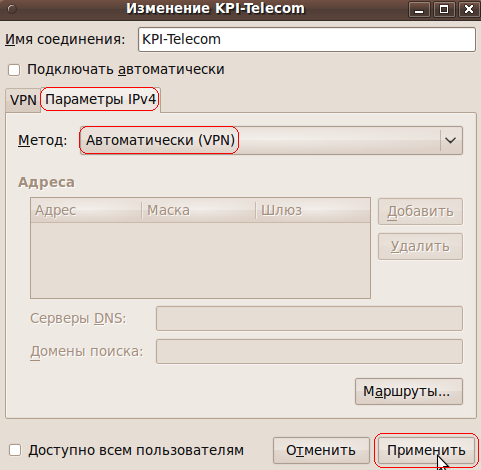
7. Для налаштування маршрутизації потрібно виконати:
У цій же вкладці натиснути "Маршруты"
У вікні, що з'явилося, натиснути "Добавить"
Ввести дані у відповідні поля:
Адрес – 10.0.0.0
Маска сети – 255.0.0.0
Шлюз – 10.xxx.yyy.zzz
Метрика – 1
Де 10.xxx.yyy.zzz – IP-адреса шлюзу у Вашій підмережі.
Натиснути "ОК".
У наступному вікні натиснути "Сохранить".
Натиснути "Закрыть".
Перезавантажити ПК.
УВАГА! В деякі версіях ОС Ubuntu, зокрема 11.10, налаштування маршрутизації за допомогою GUI працює не корректно. Тому, якщо після підключення VPN-з'єднання не вдається зайти на мережеві чи Інтернет ресрси, необхідно створити скрипт для налаштування маршрутизації:
$ sudo nano /etc/ppp/ip-up.d/routing
#! /bin/sh
#
route del default
route add default ppp0
route add -net 10.0.0.0 netmask 255.0.0.0 gw 10.X.Y.Z
Де 10.xxx.yyy.zzz – IP-адреса шлюзу у Вашій підмережі.
Та зробити цей скрипт виконуваним:
$ sudo chmod ug+x /etc/ppp/ip-up.d/routing
Після цього перезавантажити ПК.
Як налаштувати VPN-з'єднання для Linux Gentoo?
Спочатку треба додати підтримку ppp в ядро та встановити необхідне програмне забезпечення.
$ sudo nano /etc/ppp/ip-up.d/routing
1. Ядро
Наступні опції протоколу PPP:
Location: -> Device Drivers -> Network device support
[*]PPP (point-to-point protocol) supporе
CONFIG_PPP=y
[*]PPP support for async serial ports
CONFIG_PPP_ASYNC=y
2. Програмне забезпечення
net-dialup/ppp
В данному прикладі
net-dialup/ppp-2.4.4-r22
USE="pam -activefilter -atm -dhcp -eap-tls -gtk -ipv6 -mppe-mppc -radius"
net-dialup/pptpclient
В данному прикладі
net-dialup/pptpclient-1.7.1-r1
USE="-tk"
sys-apps/iproute2
В данному прикладі
sys-apps/iproute2-2.6.28
USE="berkdb -atm -minimal"
3. Конфігурація
Редактуємо наступні файли:
/etc/conf.f/net:
config_eth0=( "your_ip" )
routes_eth0=( "10.0.0.0/8 via your_gateway" )
RC_NEED_ppp0="net.eth0"
config_ppp0=( "ppp" )
link_ppp0="pty 'pptp vpn.kpi.ua --nolaunchpppd'"
username_ppp0='your_vpn_login'
pppd_ppp0=( "file /etc/ppp/options.pptp.kpitelecom" )
/etc/ppp/options.pptp.kpitelecom
user your_vpn_login
lock
noauth
nobsdcomp
nodeflate
remotename PPTP
persist
defaultroute
debug
/etc/ppp/chap-secrets
your_vpn_login PPTP your_vpn_pass
/etc/ppp/peers/kpitelecom
pty "/usr/sbin/pptp vpn.kpi.ua --nolaunchpppd"
file /etc/ppp/options.pptp.kpitelecom
Далі:
# cd /etc/init.d/
# ln -s net.lo net.ppp0
# rc-update add net.ppp0 default
Рестартуємо net.eth0 та net.ppp0 сервіси, отримуємо наступний ppp0 інтерфейс:
# ip ad sh ppp0
3283: ppp0: mtu 1450 qdisc pfifo_fast state UNKNOWN qlen 3
link/ppp
inet 77.47.160.2 peer 172.23.0.0/32 scope global ppp0
Перевірка працездатності:
> ping google.ru
PING google.ru (74.125.77.104) 56(84) bytes of data.
64 bytes from ew-in-f104.google.com (74.125.77.104): icmp_seq=1 ttl=52 time=68.5 ms
64 bytes from ew-in-f104.google.com (74.125.77.104): icmp_seq=2 ttl=52 time=68.2 ms
64 bytes from ew-in-f104.google.com (74.125.77.104): icmp_seq=3 ttl=52 time=67.6 ms
64 bytes from ew-in-f104.google.com (74.125.77.104): icmp_seq=4 ttl=52 time=67.8 ms
ЦC
--- google.ru ping statistics ---
4 packets transmitted, 4 received, 0% packet loss, time 3004ms
rtt min/avg/max/mdev = 67.616/68.058/68.510/0.466 ms
Як налаштувати VPN-з'єднання для FreeBSD?
1. Встановлюємо програму mpd
# cd /usr/ports/net/mpd5 & make & make install clean & rehash
2. Редагуємо наступні файли конфігурації:
#nano /usr/local/etc/mpd5/mpd.conf
default:
load mvpn
mvpn:
create bundle static B1
set iface route default
set ipcp ranges 0.0.0.0/0 0.0.0.0/0
set ipcp dns 10.7.1.23 10.7.1.24
create link static L1 pptp
set link action bundle B1
set auth authname Ваш_логін_vpn
set auth password пароль
set link max-redial 0
set link mtu 1460
set link keep-alive 20 75
set link disable chap pap
set link accept chap pap
set pptp peer vpn.kpi.ua
set pptp disable windowing
open
Незабуваємо, що відступ тільки TAB
3. Налаштування маршруту для mpd
#nano /usr/local/etc/rc.d/mpd5
route delete default
. /etc/rc.subr
name="mpd5"
rcvar=`set_rcvar mpd`
load_rc_config ${name}
: ${mpd_enable="NO"}
: ${mpd_flags="-b"}
pidfile="/var/run/${name}.pid"
command="/usr/local/sbin/${name}"
required_files="/usr/local/etc/${name}/mpd.conf"
case "${mpd_flags}" in
*-p\ *)
echo "ERROR: \$mpd_flags includes -p option." \
"PID file is already set to $pidfile."
exit 1
;;
*)
command_args="-p ${pidfile} ${mpd_flags}"
;;
esac
run_rc_command "$1"
 Версія для друку Версія для друку
|
|
|
